 A Driver’s Guide to Bendix Wingman Fusion DIU operation, that can be optioned on all Kenworth Legacy models, new Kenworth T610, T610ASAR, T410, T410SAR and T350 models.
A Driver’s Guide to Bendix Wingman Fusion DIU operation, that can be optioned on all Kenworth Legacy models, new Kenworth T610, T610ASAR, T410, T410SAR and T350 models.
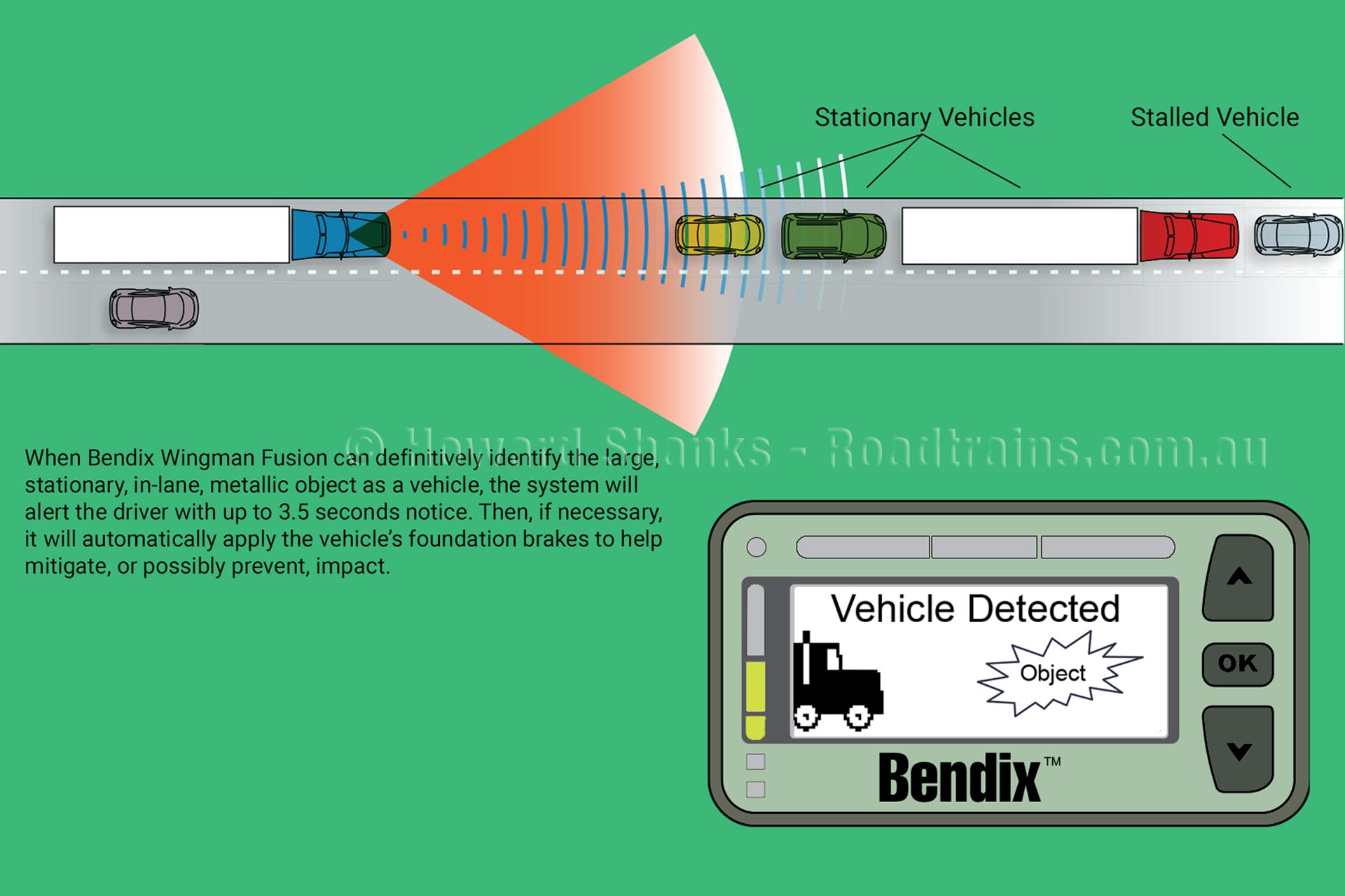
Bendix Wingman Fusion is a combination of camera and radar
The Bendix Wingman DIU (driver information unit) is the part of the Fusion system that provides information and allows the driver to select from the pre-set parameters to suit the application and conditions. This forward collision alert and mitigation system functions differently to other cruise control devices.
As a driver of vehicle with one of these units fitted it is important to fully understand the system’s features, especially the driver indications and alerts. The Bendix Wingman DIU has six main alerts, Impact Alert (IA), Following Distance Alert (FDA), Stationary Object Alert (SOA), Lane Departure Warning and Over-speed Alert. All these alerts are always available regardless of whether cruise control is active or not.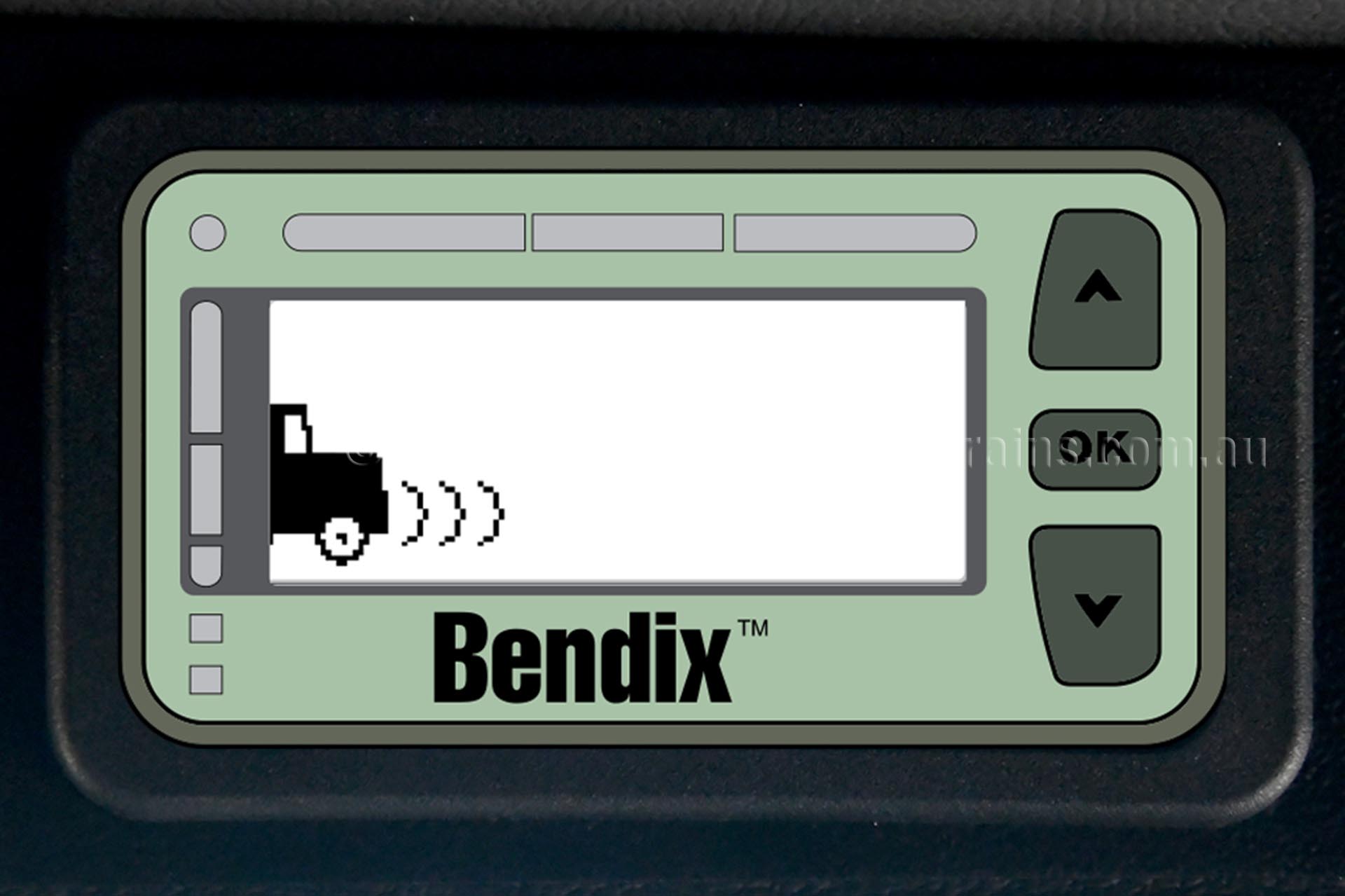
Normal Operation
The DIU goes through a start-up sequence and self-test when the engine is started. Once the system has completed its start-up sequence the DIU will enter the normal operation mode which displays the cabin of a truck graphic in black on the left side of the screen with three brackets in front to symbolise the radar beam ahead is operational.
To access the main menu operation mode, Press the “OK” button at any time, however it is preferable to access the main menu function only when the vehicle is stationary. Some items may not appear if the feature is not configured or not allowed. The desired menu item is highlighted by using the up or down arrow buttons and selected with the “OK” button. The most common selections will appear in a scrollable window; Volume, Dist. Setting (Distance Setting), Dist. Units (Distance Units), US/Metric, Brightness, System Status, Diag. Display (Diagnostic Display), Demo (Demonstration. Note: Demo is available only when vehicle is not moving).
If you are not familiar with the system, it is worthwhile spending a few minutes navigating to the Demo option in the menu and selecting it. This activates the system’s demonstration mode that shows the various lights, display screens, and sounds produced by the DIU – along with a brief explanation of their meaning – for the configured features.
To navigate through each screen, press the down arrow button. The up-arrow button has no functionality in this mode and to exit press demonstration at any time press the “OK” button
Volume
To adjust the volume of the alerts, select the “Volume” from the main menu, then use the up or down arrow buttons to increase or decrease the volume. Once the desired volume is reached press the “OK” button to exit this menu item. The modified volume setting will be retained through ignition cycles unless configured not to do so. If not configured, the volume setting will default to 100% on each new ignition cycle.
To adjust the brightness of the screen, select the “Brightness” from the main menu, then use the up and down arrows to change the back lighting, LCD backlighting, LED brightness. Once the desired brightness is reached press the “OK” button to exit the menu.
The DIU light sensor reading determines whether the current cab lighting mode is bright (day) or dark (night). When the light mode is bright, any brightness adjustment made by the driver is applied to only the bright mode setting. Likewise, when the light radar sensor sets the light mode to dark, any brightness adjustment made by the driver is applied to only the dark mode setting. This functionality allows the driver to adjust the brightness setting for the two cab lighting conditions after which the DIU will automatically toggle between the two settings based on the light radar sensor’s input. Both the bright mode setting and the dark mode setting are stored across power cycles.
NOTE: The DIU does not allow the brightness control to completely shut off the LEDs.
 Distance Setting
Distance Setting
To adjust the distance setting, that is the distance the Bendix Wingman system will alert the driver of the following distance of the forward vehicle. For city driving it is recommended to select a shorter distance and longer distance for country driving.
To change this setting scroll through the menu to the “Dist. Setting”, and use the the up or down arrows to adjust the setting from, 1, 2, 3 or 4. Generally, “4” is the furtherest distance setting available and “1” the closest distance.
The Distance Settings 1, 2, 3, and 4 may vary from vehicle to vehicle and will have different meanings based on the configuration chosen by the vehicle owner. These settings can be adjusted at any time by a technician using Bendix’s ACom® Diagnostic Software.
On most vehicles, the following distance will default back to setting 3 each time the truck ignition is switched off.
Also from the “Dist. Units” menu item, the driver may choose to have the following distance from the forward vehicle displayed in either seconds or meters. By default, this item is set to seconds.
If the driver selects meters, the DIU will display the approximate distance from the bumper to the selected forward vehicle in meters. conversely if the driver chooses seconds, the DIU will display the approximate distance from the bumper to the selected forward vehicle in seconds.

The Bendix Fusion Wingman can display warnings in the truck dash board
NOTE: Following distance in seconds is calculated based on the current speed of the Bendix Wingman equipped truck, and the distance, in meters, away from the selected forward vehicle.
For instance, if the selected forward vehicle is 27 meters from the bumper of the Bendix Wingman equipped truck, and this truck is traveling at 97kph, then the following distance in seconds would be 1.0 second because a truck traveling 97kph can travel 27 meters in one (1) second.
When the system detects a vehicle ahead, its speed is displayed at the rear of the vehicle symbol on the bottom right side of the screen.
Following Distance Alert (FDA) – Level 1
(Has slow audible two-tone alert/single LED illuminated)
When FDA Level 1 is issued, the following distance to the object/vehicle ahead has been reduced to the distance determined in the current configuration for FDA Level 1. The DIU will begin to give the driver audio and visual alerts for as long as the forward vehicle is in this zone and traveling at the same speed or slower.
The DIU will not display following distance units while in an FDA Level. For FDA Level 1, the audible alert will be a single repeating tone, and the visual alert is a single yellow LED and a screen with the vehicles slightly closer.
Following Distance Alert (FDA) – Level 2
(Medium audible two-tone alert/two LEDs illuminated)
The DIU will give the driver audio and visual alerts for as long as the object/vehicle ahead is in this zone and traveling at the same speed or slower.
For FDA Level 2, the audible alert will be a repeating double tone, and the visual alert is two yellow LEDs and a screen with the vehicles closer.
Following Distance Alert (FDA) -Level 3
(Fast audible two-tone alert/three LEDs illuminated)
The DIU provides the driver with audio and visual alerts for as long as the vehicle ahead is in this zone and traveling at the same speed or slower. This is the closest and most urgent Following Distance Alert and will require driver intervention such as applying the brakes to increase the following distance.
For FDA Level 3, the audible alert will be a continuously repeating tone, and the visual alert is three yellow LEDs and a screen with the vehicles very close.
Stationary Object Alert (SOA) is an alert given to the driver when the radar detects a sizeable, non-moving metallic object in the vehicle’s path of travel. To reduce the number of false detections, such as bridges and overhead signs, a set of filters are put in place so the SOA will not warn on every stationary object. The SOA can be configured to be on or off through the display.
If a SOA is issued – up to three (3) seconds before a potential impact – the DIU will very briefly send out an alert identical to a very brief FDA Level II: continuous tone and two yellow LEDs, with the display image switching between stationary object symbol.
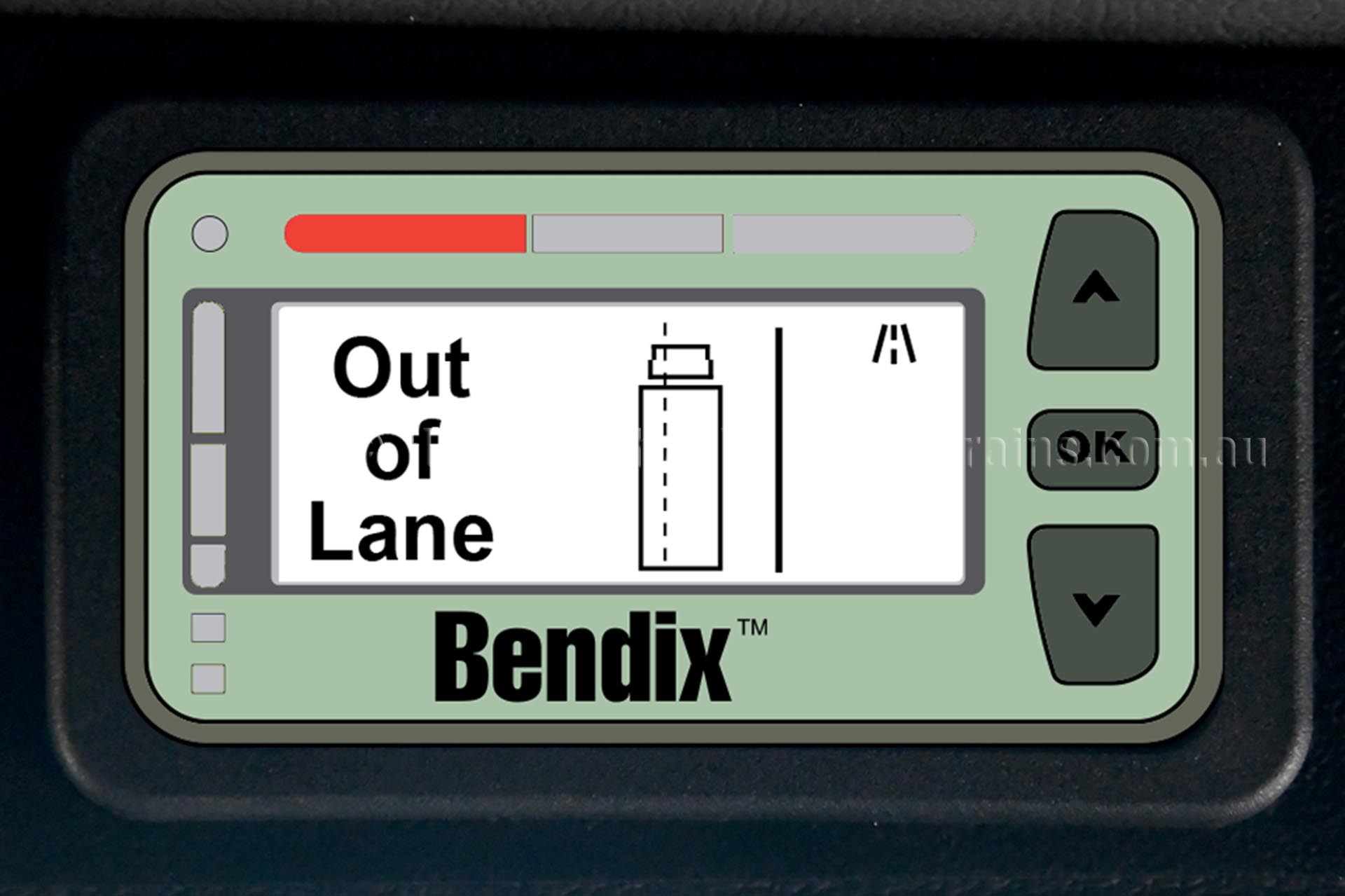
Lane Departure Warning
Lane Departure Warning (LDW) Alert
The Bendix Wingman system has the ability to warn the driver if the vehicle is not tracking in the intended roadway path.
In most vehicle applications, the LDW system is enabled above 60kph. The driver should immediately correct the vehicle tracking and maintain the correct position in the lane. The LDW can be switched off when the vehicle is situations where a definitive clear line is not available such as road works that may confuse the system.




